
The Scale tool lets you rescale the GameObject evenly on all axes at once by clicking and dragging on the cube at the center of the Gizmo. Think of this as rotating in screen space.
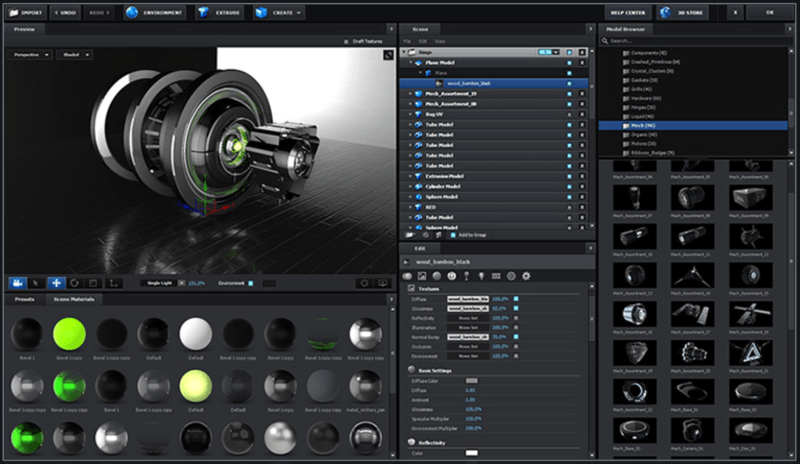
You use the Scene View to select and position scenery, characters, cameras, lights, and all other types of Game Object. Finally, use the outermost circle to rotate the GameObject around the Scene view An interactive view into the world you are creating. Think of the red, green and blue circles as performing rotation around the red, green and blue axes that appear in the Move mode (red is the x-axis, green in the y-axis, and blue is the z-axis). As with the Move Gizmo, the last axis you changed will be colored yellow. With the Rotate tool selected, change the GameObject’s rotation by clicking and dragging the axes of the wireframe sphere Gizmo that appears around it. The output is either drawn to the screen or captured as a texture. More info See in Glossary view Camera A component which creates an image of a particular viewpoint in your scene. In each Scene, you place your environments, obstacles, and decorations, essentially designing and building your game in pieces. Think of each unique Scene file as a unique level. The flat square indicates that you can move the GameObject around on a plane relative to the direction the Scene A Scene contains the environments and menus of your game. If you hold shift while clicking and dragging in the center of the Move Gizmo, the center of the Gizmo changes to a flat square. The Move, Rotate, Scale, Rect Transform and Transform Gizmos MoveĪt the center of the Move Gizmo, there are three small squares you can use to drag the GameObject within a single plane (meaning you can move two axes at once while the third keeps still). More info See in Glossary.Īlternatively, you can select each of the four Transform modes with a hotkey: W for Move, E for Rotate, R for Scale, T for RectTransform, and Y for Transform.

More info See in Glossary axis, or type values directly into the number fields of the Transform component in the Inspector A Unity window that displays information about the currently selected GameObject, asset or project settings, allowing you to inspect and edit the values. Some Gizmos are only drawn when the GameObject is selected, while other Gizmos are drawn by the Editor regardless of which GameObjects are selected.
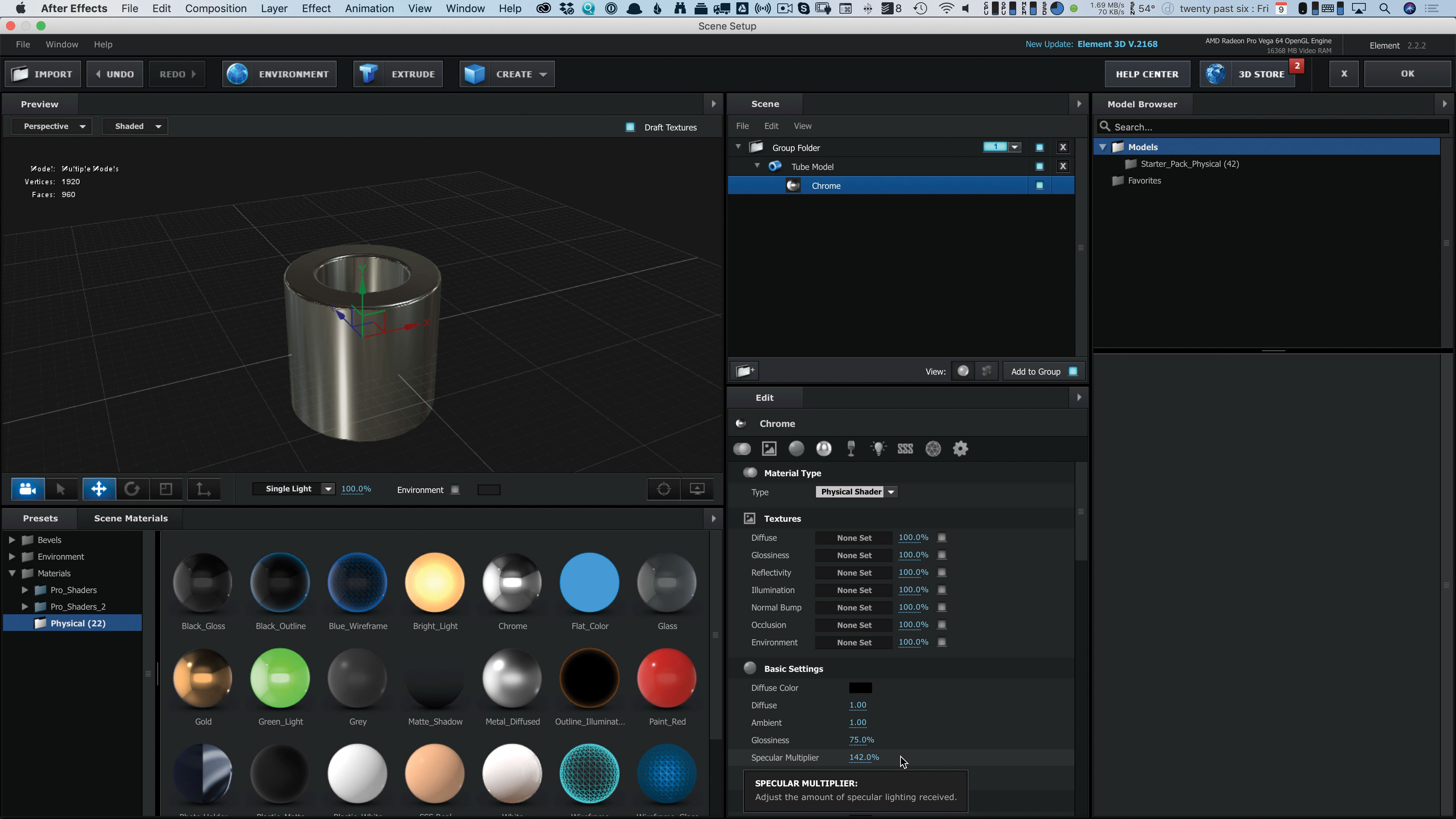
Built-in scene tools such as the move tool are Gizmos, and you can create custom Gizmos using textures or scripting. More info See in Glossary, use the mouse to manipulate any Gizmo A graphic overlay associated with a GameObject in a Scene, and displayed in the Scene View. A GameObject’s functionality is defined by the Components attached to it. To alter the Transform component of the GameObject The fundamental object in Unity scenes, which can represent characters, props, scenery, cameras, waypoints, and more.


 0 kommentar(er)
0 kommentar(er)
